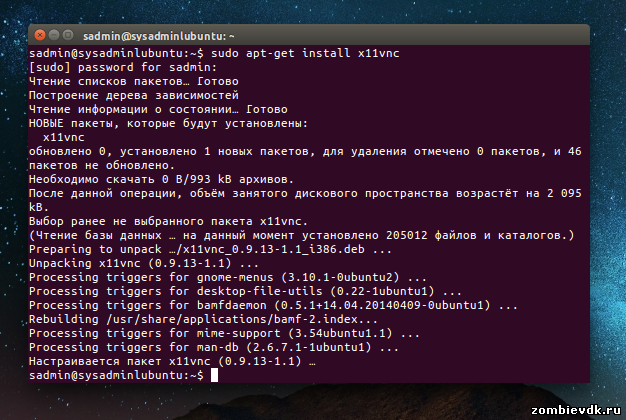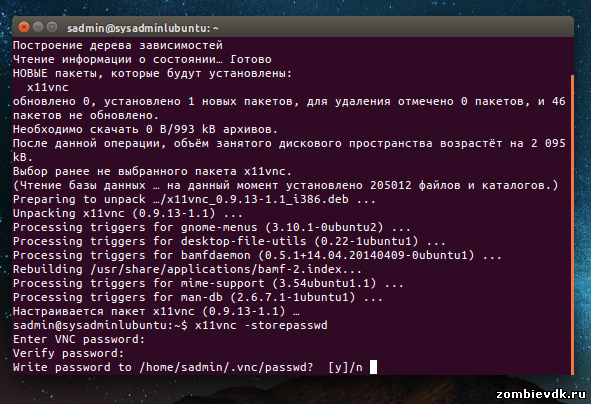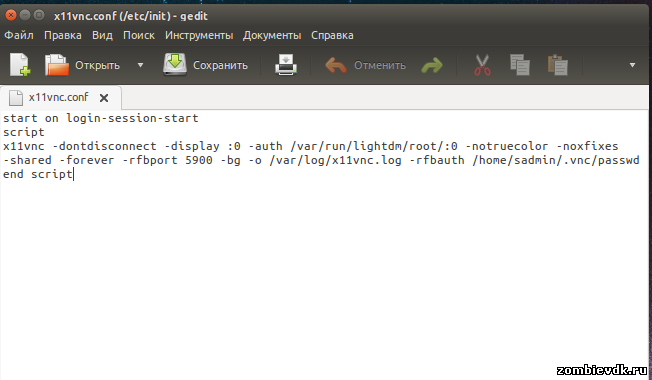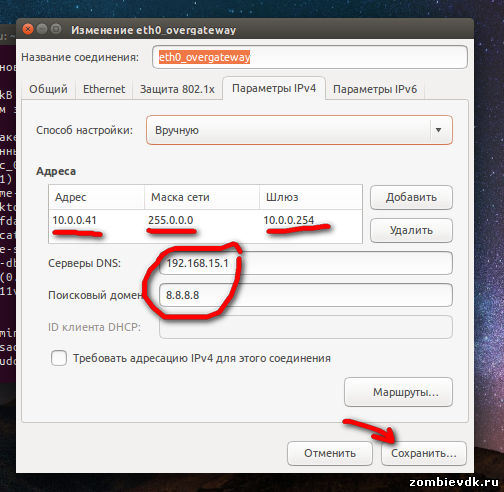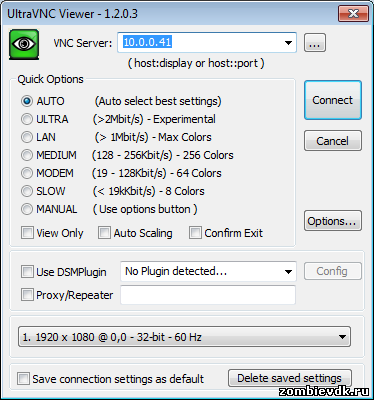10:11 Настройка UltraVNC на Linux Ubuntu 14.04 | |
Лень читать? Смотри нас на ТыТруба!Установка и настройка X11vnc на Ubuntu 14.04Первым делом давайте удалим Vino, всё равно корректной работы от него добиться не удаётся, да и в функциональности X11vnc он несколько проигрывает. Удалим Vine Для этого открываем терминал и вводим:
sudo apt-get remove vino
По запросу вводим пароль администратора, подтверждаем удаление. Теперь установим X11vnc (необходимо подключение к сети Интернет), всё очень просто — вводим в терминале команду:
sudo apt-get install x11vnc
Подтверждаем установку пакета. Загрузка и установка займёт около одной минуты, ждём завершения.
Процесс установки x11VNC Теперь зададим пароль, который будет запрашиваться при подключении по VNC. Для этого вводим:
x11vnc -storepasswd
Соглашаемся с записью пароля в файл Вводим пароль два раза, после соглашаемся на запись в файл. Пароль будет сохранён в файл /home/USER/.vnc/passwd (где «USER» — имя пользователя, под которым мы совершаем настройку, у меня, например, пользователь именуется «sadmin»). В общем-то уже можно пользоваться, но это будет не слишком удобно по нескольким причинам:
Давайте решим данные проблемы. Автозагрузка X11vnc на UbuntuТут всё тоже очень просто. Первым делом с помощью встроенного текстового редактора Gedit создадим файл /etc/init/x11vnc.conf, для этого в терминале вводим:
sudo gedit /etc/init/x11vnc.conf
Проверяем правильность, жмём «Сохранить» По запросу вводим пароль администратора. Откроется текстовый редактор, в тело открытого файла пишем:
start on login-session-start
script
x11vnc -dontdisconnect -display :0 -auth /var/run/lightdm/root/:0 -notruecolor -noxfixes -shared -forever -rfbport 5900 -bg -o /var/log/x11vnc.log -rfbauth /home/USER/.vnc/passwd
end script
В предпоследней строчке вместо «USER» необходимо указать имя пользователя, под которым выполнялась настройка, у меня это «sadmin». Проверяем правильность ввода и жмём сохранить. Теперь при включении удалённого компьютера X11vnc будет включаться автоматически. Что важно — запуск сервера будет происходить до авторизации пользователя. Сетевые настройки для VNCТеперь давайте разберёмся с IP-адресом.
Жмём на «стрелки» Жмём на иконку передачи данных в правом верхнем углу экрана и в открывшемся списке выбираем «Изменить соединение».
Изменим способ настройки В открывшемся окне выбираем используемое соединение (у меня это «eth0_Overgateway″) и правее жмём «Изменить». В открывшемся окне переходим на вкладку «Параметры IPv4″, выбираем из выпадающего списка способ настройки «Вручную». Ниже жмём «Добавить» и прописываем сетевые настройки, которые соответствуют настройкам DHCP-сервера Вашего маршрутизатора (в столбце «Адреса» будет постоянный IP-адрес удалённого компьютера).
Когда все сетевые параметры вписаны, сохраняем После прописания настроек жмём «Сохранить», после перезагружаем компьютер. На этом настройка удалённого доступа на Ubuntu закончена — теперь при включении компьютера у нас автоматически запустится настроенный VNC-сервер, и мы сможем удалённо подключиться. Подключение к удалённому компьютеру по VNC с WindowsВсё настроено, осталось только подключиться. Для этого нам понадобится VNC-клиент. Я использую UltraVNC Viewer (скачать можно прямо с официального сайта бесплатно — ссылка, зеркало — ссылка (v. 1.2.0.3)). После загрузки запускаем *.exe файл и, следуя инструкциям установщика, инсталлируем программу. После завершения запускаем.
Указываем IP сервера Настройки очень простые: в поле «VNC Server:» вписываем IP-адрес (который получает удалённый компьютер) и жмём «Connect». После будет запрошен пароль — вводим пароль и жмём «Log On».
Подключение произошло Произойдёт подключение к удалённому компьютеру, можно пользоваться=) | |
| Категория: ПО Linux \ Unix | Просмотров: 7639 | | |
| Всего комментариев: 2 | |
|
| |